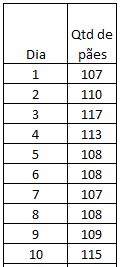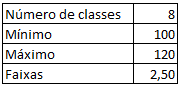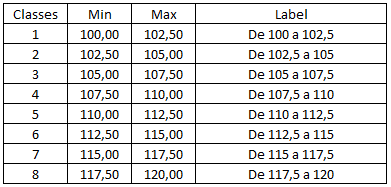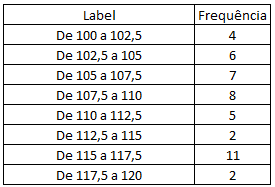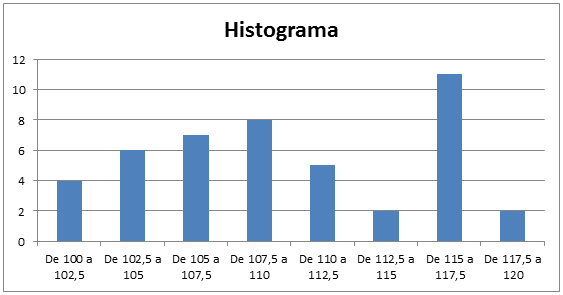Como fazer um Histograma – parte 1
Baixe a planilha de exemplo aqui
O que é?
O histograma é uma ferramenta que mostra a frequência de ocorrência de um fenômeno. Por exemplo: Quantos pães uma padaria vende por dia? Quantos minutos você leva de casa até o trabalho? Quanto variou uma ação na bolsa de valores?
Para que serve?
Observando o fenômeno de interesse, é possível compreendê-lo melhor, atuar sobre ele para modificá-lo ou antever como se comportará no futuro. É praticamente um super-poder!! rs
Como fazer?
Bem, vou ensinar algumas formas diferentes de se fazer um Histograma, a começar pelo modo mais “braçal”, que chamarei de “Manual”.
Se preferir partir direto para a opção automática, clique aqui. Preferi começar pela versão manual, pois facilitará seu entendimento dos conceitos que estão por trás do histograma. Vamos ao passo a passo:
1. Definir o parâmetro
O primeiro passo é definir O QUE SERÁ MEDIDO. Neste exemplo, vamos medir a quantidade de pães vendidos diariamente numa padaria durante 50 dias.
2. Coletar os dados
Sim, é preciso anotar os dados primeiro antes de fazer um histograma, não tem outra forma. Sem dados não há análise! Mas… como não sou padeiro nem nada, usei uma função aleatória para calcular a tabela inteira rs. Veja como ficou:
Obs1: A tabela obviamente continua até o número 50, mas não postei aqui para não “poluir” demais a tela.
Obs2: Usei a função ALEATÓRIOENTRE(Min;Max), usando 100 como mínimo e 120 como máximo.
3. Preparar as bases
Para preparar as bases, é preciso conhecer os itens da figura acima, vejamos um por um:
- Número de classes – Corresponde a quantidade de barras que o histograma terá. Para calculá-lo, basta usar descobrir a raiz quadrada da quantidade total de observações, no nosso caso, 50.
Como a função RAIZ(50) = 7,07, deixaríamos alguma observação fora do gráfico, então usei a ARRENDONDAR.PARA.CIMA(RAIZ(50);0), ou seja, pegue o valor total da raiz quadrada e arrendonde para cima, gerando o número 8. - Mínimo – É preciso conhecer o valor mínimo para montar as classes (barras ou faixas, se preferir). Calculei usando a função MÍN() e marcando toda a coluna com os valores das observações.
- Máximo – Para calcular o valor máximo, usei a função MÁX() e marquei, igualmente, toda a coluna com os valores das observações.
- Faixas – Precisava agora descobrir “de quanto a quanto” ficam dentro de cada faixa e, para isso, fiz o seguinte cálculo: (Máximo – Mínimo)/Número de classes, totalizando 2,50.
Se essa parte ainda não fez sentido ou pareceu complicada, siga comigo, vai ficar mais fácil daqui pra frente.
4. Montar as classes
Nesta etapa, vamos montar o histograma ainda sem o gráfico, veja a figura:
O que fiz é muito simples, vamos passo a passo:
- Criei as colunas Classes, Min, Max e Label (“etiqueta”, em inglês)
- Na primeira coluna (Classes), adicionei a quantidade de classes que calculamos, manualmente.
- Na primeira linha da coluna Min, coloquei o valor mínimo que encontramos há pouco. Nas linhas seguintes, coloquei o valor: Máx da linha anterior + o valor de Faixa, que encontramos no passo 3 do tutorial. Fiz isso em todas as linhas.
- Na coluna Max, coloquei o cálculo: valor da coluna Mín + Faixa (do passo 3) e pronto!
- Na coluna Label, fiz uma junção dos valores, usando o & como função.
E pronto, a tabela base está gerada. Agora só nos resta contar quantos itens ficaram em cada faixa.
5. Contagem dos itens
Olha só! A coluna label serve para gerar uma tabela de histograma prontinha. Para calcular a frequência, usei a fórmula CONT.SES(), que faz a contagem de números usando múltiplos critérios.
Neste caso, eu queria pegar, para cada faixa, os valores que estivessem entre Mín e Max. À primeira vista, a fórmula pode parecer meio complicada, mas veja no arquivo de Excel e você entenderá melhor. A fórmula ficou da seguinte forma:
CONT.SES(Todas as observações; critério mínimo; Todas as observações; critério máximo)
Vamos às explicações de cada parâmetro:
- Todas as observações corresponde à segunda coluna que montamos, com os valores de quantos pães foram vendidos à cada dia.
- O critério mínimo é que seja >= ao valor mínimo daquela faixa.
- O critério máximo é que seja <= ao valor máximo daquela faixa.
Entendeu? Espero que sim. Estamos pegando os valores que estão ENTRE o mínimo e máximo de cada faixa.
Obs: Tem um detalhe na fórmula que pode parecer meio estranho. Os critérios mínimos e máximos foram colocados como uma composição parecida com isso “>=”&J5. Fiz dessa forma por mera exigência do Excel, não descobri um jeito mais legível de fazer. Isso significa apenas que o valor da observação deve ser >= ao critério mínimo da linha.
6. Gráfico de histograma
Por fim, o gráfico de Histograma. Observe que cada coluna do gráfico equivale a uma das faixas que montamos (e que contamos quantos valores pertenciam a ela) e que os labels que construímos, aparecem no rodapé como legenda.
Análise final
Bem, olhando esse gráfico, posso lhe dizer com segurança que essa padaria vende entre 115 e 117 pães. Fabricar menos que isso seria perder clientes (em alguns dias) e mais que isso, desperdício.
Você pode montar as faixas de outras formas, basta procurar na Internet, ou simplesmente adaptá-las às suas “perguntas”. O que você realmente quer saber? Essa é a chave do histograma.
No próximo post vou apresentar uma forma automática de fazer isso tudo, sem precisar calcular nada 🙂
Por hora, segue o link para baixar o arquivo Excel de exemplo.
Para outros posts sobre Gestão da Qualidade, clique aqui.
Um grande abraço e espero ter ajudado!
Eli Rodrigues